
Google Chrome 탭별 메모리 사용량: 간단한 확인 방법
Google Chrome은 전 세계적으로 가장 많이 사용되는 웹 브라우저 중 하나입니다. 하지만 많은 탭을 열어두면 컴퓨터의 메모리 사용량이 급증하여 시스템이 느려질 수 있습니다. Chrome 브라우저에서 각 탭이 사용하는 메모리 양을 빠르고 쉽게 확인하는 방법을 소개 및 이를 통해 불필요한 메모리 사용을 줄이고, 브라우저의 성능을 최적화하는 데 도움이 될 것입니다. Chrome을 더 효율적으로 사용하고 싶은 분들에게 유용한 정보가 될 것입니다.
1. Chrome 메모리 사용량의 중요성: 왜 신경 써야 할까요?
1.1 메모리, 브라우저의 숨은 엔진
메모리는 컴퓨터의 작업 공간입니다. Chrome 탭 하나하나가 바로 그 작업대 위의 도구들이죠. 상상해 보세요, 작업대 위에 도구가 너무 많으면 어떻게 될까요? 찾기도 어렵고, 움직이기도 힘들죠. 컴퓨터도 마찬가지입니다. 탭이 많으면 메모리가 가득 차고, 컴퓨터는 느려집니다.
1.2 속도 저하, 그 불편한 진실
제가 한 번은 중요한 프레젠테이션을 준비하다가, Chrome 탭을 너무 많이 열어둔 탓에 컴퓨터가 버벅거리기 시작했습니다. 결국, 중요한 정보를 찾는 데 시간이 더 걸렸죠. 메모리 관리를 소홀히 했던 저의 실수였습니다.
1.3 메모리 관리는 선택이 아닌 필수
Chrome에서 메모리 사용량을 관리하는 것은 단순한 선택이 아닌, 필수적인 습관입니다. 이는 브라우저의 속도를 유지하고, 컴퓨터의 생산성을 높이는 데 직접적인 영향을 미칩니다. 메모리 사용을 최적화하면, Chrome은 더 빠르고, 컴퓨터는 더 부드럽게 작동하게 됩니다.
메모리를 잘 관리하면 마법처럼 컴퓨터의 성능이 개선됩니다. Chrome 탭 관리는 그 시작점입니다.
2. 탭별 메모리 사용량 확인하는 방법: Chrome 얼마나 무거운가요?
2.1 탭 관리의 시작, 메모리 사용량 체크
"내 컴퓨터는 왜 이렇게 느릴까?" 이 질문에 답하려면 Chrome의 탭 관리부터 시작해야 합니다. 탭별 메모리 사용량을 확인하는 것은 마치 컴퓨터의 체중계를 보는 것과 같습니다. 무거우면 조치를 취해야 하죠.
2.2 간단한 단계로 큰 변화를
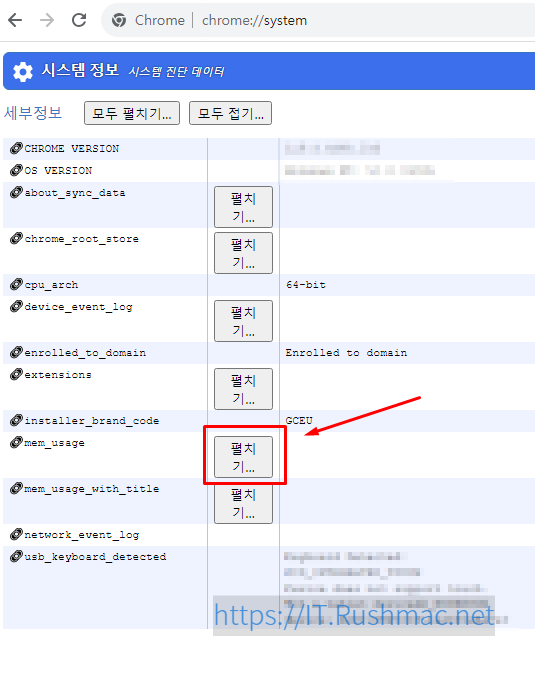
- Chrome을 열고, 주소창에 chrome://system/ 를 입력
- 'mem_usage' 펼치기 하면, '탭별 메모리 사용량'을 확인 가능..
- 각 탭이 얼마나 많은 메모리를 차지하는지 숫자로 나타납니다.
메모리 사용량을 알면 무엇이 달라질까요?
이제 여러분도 메모리 사용량을 확인할 수 있습니다. 이 간단한 정보가 여러분의 컴퓨터 사용 경험을 어떻게 바꿀 수 있는지 상상해 보세요. 더 이상 느려지는 컴퓨터에 답답해하지 않아도 됩니다.
3. 메모리 사용량이 높을 때의 해결책
3.1 메모리 과부하, 이제 그만!
메모리가 가득 차면 컴퓨터는 마치 무거운 짐을 지고 있는 듯 느려집니다. 그렇다면, Chrome의 메모리를 '다이어트'시킬 수 있는 방법은 무엇일까요?
3.2 첫 번째 단계: 탭 정리하기
탭이 많다고 모두 필요한 것은 아닙니다. 사용하지 않는 탭은 과감히 닫아주세요. '필요할지도 몰라'는 생각에 탭을 계속 열어두지 마세요. 그것이 바로 메모리의 적입니다.
3.3 두 번째 단계: 확장 프로그램 점검하기
확장 프로그램도 메모리를 많이 차지합니다. 정말 필요한 것만 남기고 나머지는 제거해 보세요. 가끔은 확장 프로그램이 메모리를 많이 차지하는 주범이 될 수 있습니다.
3.4 세 번째 단계: Chrome 설정 최적화하기
Chrome의 설정에서 '고급'으로 들어가 '시스템' 섹션을 찾아보세요. '하드웨어 가속 사용'을 비활성화하면 메모리 사용량을 줄일 수 있습니다.
4. 메모리 절약을 위한 최적의 탭 관리 전략
4.1 탭의 바다에서 길을 잃지 않으려면?
열린 탭이 너무 많아서 필요한 정보를 찾기 어려웠던 경험, 누구나 한 번쯤은 겪어봤을 겁니다. 그렇다면, 메모리를 절약하면서도 필요한 정보에 빠르게 접근하는 탭 관리의 비법은 무엇일까요?
4.2 탭 관리의 첫걸음: 분류와 정리
분류하기: 업무, 취미, 연구 등으로 탭을 분류해보세요. 각각의 세션을 명확히 구분하는 것이 중요합니다.
정리하기: 사용하지 않는 탭은 과감히 닫고, 북마크를 활용해 중요한 정보는 저장해 두세요.
4.3 탭 관리의 고수가 되는 길
탭 그룹 사용: Chrome의 탭 그룹 기능을 사용하면 비슷한 탭들을 색상과 이름으로 묶어 관리할 수 있습니다.
확장 프로그램 활용: 탭 관리를 도와주는 확장 프로그램을 사용해 보세요. 'OneTab' 같은 도구는 사용하지 않는 탭을 한 번에 정리해 메모리를 절약합니다.
4.4 실제 경험: 탭 정리의 마법
저는 한 프로젝트에서 정보를 수집하느라 탭을 수십 개 열어두곤 했습니다. 탭 그룹과 북마크를 활용한 후, 필요한 정보에 빠르게 접근할 수 있게 되었고, 컴퓨터의 속도도 눈에 띄게 개선되었습니다.
4.5 탭 관리는 새로운 시작
탭을 효율적으로 관리하는 것은 단순히 메모리 절약을 넘어, 정보 접근성을 높이고 작업 효율을 개선하는 길입니다.
5. 자주 묻는 질문과 해결책
1: "탭을 적게 열어도 메모리 사용량이 높아요. 왜 그럴까요?"
답변: 확장 프로그램이나 백그라운드 앱이 메모리를 많이 사용할 수 있습니다. Chrome 설정에서 '확장 프로그램'을 확인하고, 필요하지 않은 것은 제거해 보세요.
2: "Chrome을 사용할 때 컴퓨터가 자주 멈춰요. 어떻게 해야 하나요?"
답변: 메모리 부족이 원인일 수 있습니다. 탭을 정리하고, Chrome의 '시스템' 설정에서 '하드웨어 가속 사용'을 비활성화해 보세요.
3: "Chrome을 최적화하기 위한 가장 좋은 방법은 무엇인가요?"
답변: 정기적으로 브라우저의 캐시를 비우고, 불필요한 탭과 확장 프로그램을 정리하는 습관을 들이세요.
결론
Chrome에서 각 탭의 메모리 사용량을 확인하는 것은 브라우저의 성능을 유지하고 컴퓨터의 전반적인 효율성을 높이는 데 중요합니다. 소개한 간단한 단계들을 통해 자신의 브라우징 습관을 분석하고, 필요하지 않은 탭을 정리하여 메모리 사용을 최적화할 수 있습니다
'IT > IT' 카테고리의 다른 글
| 전문가의 선택, 소니 a9iii: 풀프레임 글로벌셔터 카메라와 300mm f2.8 렌즈 (30) | 2023.11.09 |
|---|---|
| 모질라가 파이어폭스의 개발 환경을 GitHub로 옮기기로 결정했습니다. 그 결정이 개발자 협업과 사용자 경험에 미칠 영향! (49) | 2023.11.08 |
| 마이크로소프트가 빙 챗에 엑셀 통합 기능을 추가하여 데이터 관리와 업무 효율성을 혁신적으로 향상시켰습니다. (66) | 2023.11.07 |




